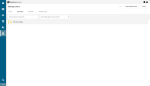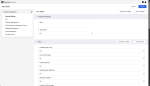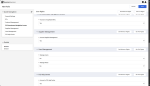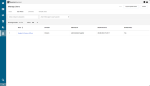Create a user role
A User Role is a Funded Organisation created and named grouping of User Rights which control the functionality of a user within the P2i Main Dashboard.
Tip Review the User Rights table to determine what rights to select when creating this role.
Note This Funded Organisation created and named User Role is not the same (i.e. it is different) from the Permission Roles assignable to a user to control the functionality within the Acquittals Dashboard.
Warning DO NOT create a User Role for a user AND edit individual User Rights. Choose either method NOT both.
There can be as many User Roles created as needed by the Funded Organisation. Some example of named User Roles:
-
Tender Response User
-
Supplier Contract Manager
-
Service Outlet Data Entry User
-
Supplier Budget and Finance User
-
Service Outlet Manager
-
Supplier Organisational Director.
Tip Consult the User Rights table to determine the setting of values for each User Rights section and what it means for the User Role being created.
-
Click
 User Management > Manager Users > User Roles.
User Management > Manager Users > User Roles. -
Click
 .
.Warning
Each User Right is defaulted to the minimum value.
Refer to User Rights table as a reference for the User Rights and their values. The topic is a good help for updating the default values to those needed for the user role being created.
-
Enter the Role
-
Select Yes or No in the Shared Role dropdown list.
Note User Roles with Shared Roles with Yes are visible to all Divisions.
Tip Divisions can be created and used to group users within larger organisations. Refer to Creating divisions.
-
Scroll down and update the access rights for the each section.
Warning
-
For all roles Access to P2i Help Centre must be Yes.
-
If you are creating a role which requires access to the Acquittals Dashboard, Access to Acquittals Menu must be Yes.
Example This User Role is being created for the Budget & Finance Officer who will need access to Organisation Profile to be able to upload the Audited Annual Financial Statement. Refer to Upload an Annual Audited Financial Statement.
Access Supplier Management will be Yes
-
-
Click
 .
.